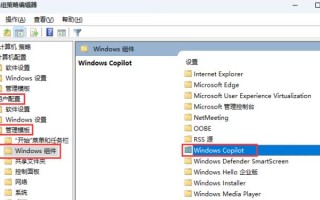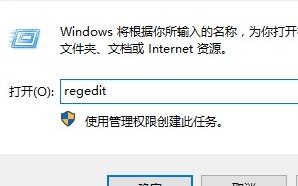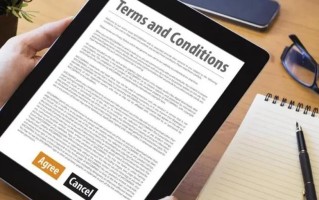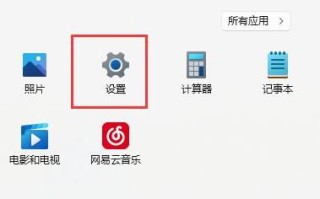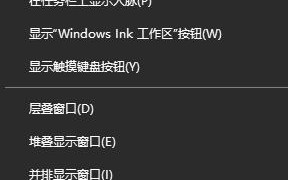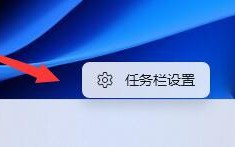'联想系统重装win10教程,轻松解决电脑系统问题'
说明:在日常使用电脑的过程中,我们可能会遇到各种系统问题,例如系统变慢、死机、或者病毒感染等。这时,重装系统就成了常见的解决办法。本文将针对联想电脑用户,介绍如何轻松重装win10系统,解决各种系统问题。
案例:小明的联想电脑运行速度明显变慢,并且经常死机。他尝试了多种方法都没有效果,最终决定重装系统。通过本文的教程,小明成功重装了win10系统,电脑恢复正常运行。
论据:重装win10系统是解决电脑系统问题的有效方法,同时也为电脑提供了一个干净、流畅的运行环境。

刀具原材料:
品牌型号:联想ThinkPad X1 Carbon
操作系统版本:Windows 10
软件版本:最新版本
1、重装系统前,我们需要备份重要的个人数据,如文档、照片、视频等。您可以使用U盘、移动硬盘或云存储来复制这些数据到其他设备。
2、同时,您还需要记下您常用软件的名称和账户信息,以便您在系统重装完成后重新安装并登录。
1.首先我们需要下载适合联想电脑的Windows 10系统安装镜像文件。该文件可以从微软官方网站或其他可信来源下载。
2. 然后使用制作启动盘的工具将下载的ISO镜像文件刻录到U盘或DVD光盘上。推荐使用Rufus或Windows 7 USB/DVD com Download Tool等工具进行制作。
1、将准备好的启动盘插入联想电脑的USB接口或光驱,然后重新启动电脑。
2、开机过程中,根据提示按下相应按键(一般为F2、F12或Fn+F2等)即可进入BIOS设置界面。
3、在BIOS设置界面中,将启动选项调整为U盘或光驱,使电脑从启动盘启动。
4. 重新启动计算机后,系统将自动引导至安装界面。按照提示选择语言、时区和其他设置。
5、接下来选择“自定义安装”选项,进入磁盘分区界面。您可以选择保留原始数据和程序,或执行新安装。
6.完成磁盘分区后,系统将自动开始安装。安装过程可能需要一段时间,请耐心等待。
1.系统安装完成后,重新登录并连接网络。
2. 将之前备份的个人数据复制回计算机上的相应位置。
3.通过官网或应用商店下载并安装常用软件。
4. 登录软件帐户并恢复个人设置和数据。
通过以上步骤,我们可以轻松重装win10系统,解决电脑系统问题,提供一个干净流畅的运行环境。
建议您在重装系统前备份好重要数据,并选择合适的下载工具和安装方式,以免丢失个人信息或遇到不必要的麻烦。
未来我们可以进一步研究如何优化系统设置和维护,以提高计算机的性能和稳定性。
联想系统重装win10 联想电脑重装win10 联想系统安装win10
标签: com