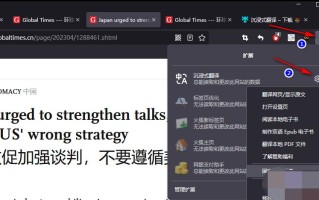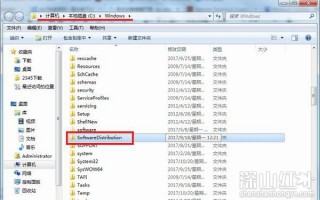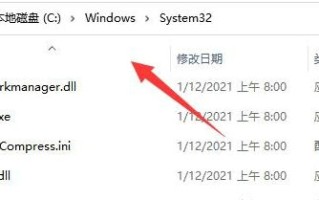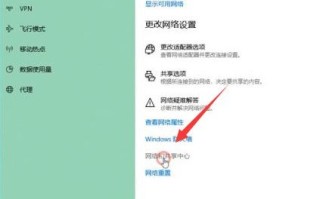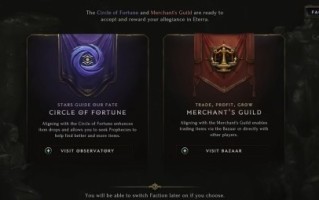如何在固态硬盘上重装系统?如果我们安装一个固态硬盘,那么电脑就会有两个硬盘。我们需要在固态硬盘中安装新系统,以加快电脑win10系统的运行速度。建议您使用USB启动盘进行操作。整体流程比较简单,不用担心操作出现任何问题。我们来看看固态重装系统的教程!
工具/材料:
系统版本:win10
品牌型号: 宏碁魔物EX215
软件版本:魔猪U盘安装工具大白菜U盘安装工具
方法/步骤: 方法一:使用Magic Pig U盘重装系统
1、首先制作一张U盘启动盘,在有空闲的电脑上搜索、下载并安装Magic Pig一键重装系统软件并打开。插入空白U盘,点击开始制作。

2、选择Windows 10系统,点击开始制作。

3、制作U盘之前,需要提前备份重要文件,防止文件丢失。

4. 耐心等待电脑完成U盘创建。

5、USB启动盘制作工具完成后,拔下U盘,将制作好的USB启动盘插入到需要重装系统的电脑中。当出现开机界面时,按热键(您可以在您的电脑品牌的官网上查看热键),调出启动项列表。

6、重新启动计算机后,选择“MoFaZhu-PEOnline Install Mode”并按Enter键进入。

7、耐心等待软件安装win10系统。安装完成后,重新启动计算机即可完成计算机系统重装。

方法二:大白菜U盘重装系统
第一步:制作大白菜U盘启动盘
1、下载新版大白菜U盘启动盘制作工具。

2、打开点击一键制作。 U盘在制作过程中会被格式化。请注意备份数据。

3.下载并保存Windows镜像系统到USB启动盘,或者保存到系统盘以外的其他分区。

4、最后检查电脑的USB启动快捷键,准备重装系统。

第二步:用大白菜U盘启动电脑
1、将大白菜U盘启动盘连接到电脑,重启后按U盘启动快捷键,设置U盘启动项,进入U盘winpe主菜单。

2、在大白菜winpe主菜单中,我们选择【1】并回车,进入大白菜U盘winpe系统桌面,准备重装系统。

第三步:从大白菜U盘安装Windows 10
1、如图所示,打开一键安装软件,点击“安装系统”,浏览打开win10镜像,安装“C盘”,点击“执行”。

2、然后弹出恢复界面,保持默认设置,点击操作。

3.然后按照页面提示进行操作,完成后一定要勾选重启。
com
4、最后电脑会自动运行并进入系统部署阶段,直至电脑完成系统重装并进入win10桌面。

注意:安装系统前,请备份重要数据,以免丢失。
摘要:以上就是如何用固态硬盘重装系统教程的相关内容。不知道如何重装系统的朋友可以阅读以上步骤。希望可以帮助到有需要的朋友。
标签: com