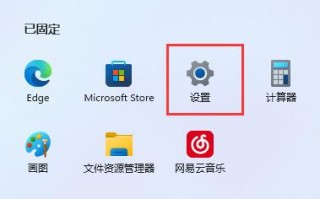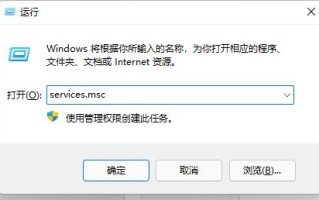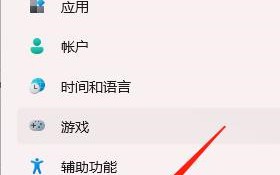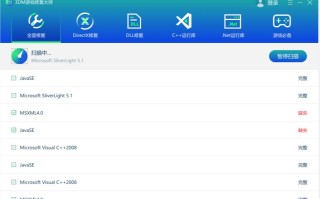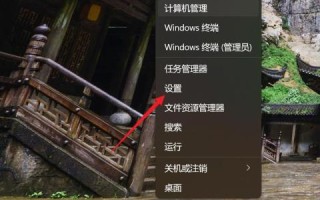有些时候我们会遇到win10系统无法关机的问题,那么应该怎么操作呢?下面一起来看看吧!
方法一
1、首先,按键盘上的【 Win + S 】组合键,或点击任务栏上的【搜索图标】,Windows 搜索窗口,搜索框输入【控制面板】,然后点击【打开】系统给出的最佳匹配控制面板应用。

2、控制面板窗口,类别查看方式下,找到并点击【硬件和声音】。

3、硬件和声音窗口,点击电源选项下的【更改电源按钮的功能】。

4、系统设置窗口,点击【更改当前不可用的设置】。

5、关机设置下,【取消勾选】启用快速启动(推荐),最后,点击【保存修改】即可。

方法二
1、首先,按键盘上的【 Win + R 】组合键,打开运行,然后输入【gpedit.msc】命令,按【确定或回车】,打开本地组策略编辑器。

2、本地组策略编辑器窗口,左侧依次展开到【计算机配置》管理模板》系统】,右侧找到并双击【关机选项】。

3、接着,再双击打开【关闭会阻止或取消关机的应用程序的自动终止功能】。

4、关闭会阻止或取消关机的应用程序的自动终止功能窗口,选择【已禁用】,再点击【应用确定】。

方法三
使用专业工具:小智护眼宝
打开电脑中所安装的“小智护眼宝”,点击“定时任务”。

先点击“模式”菜单将任务设置为每天。

接着在“动作”菜单下将动作设置为关机。

然后再点击“添加并启用”。
 com
com
最后出现在下方的任务事项里后即可生效。

标签: com