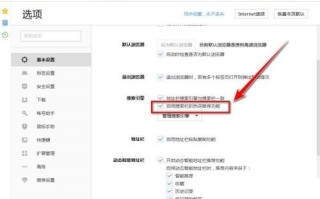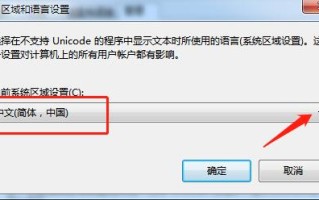简介:Windows 7是微软公司推出的一款广受欢迎的操作系统,凭借其稳定性、安全性和易用性,深受用户喜爱。然而,随着长期使用,系统难免会出现各种问题,如运行速度变慢、软件无法正常运行等。此时,重100装系统就成为了一个不错的选择。本文将详细介绍Windows 7系统重装的步骤和注意事项,帮助你轻松完成系统重装,让你的电脑焕然一新。

工具原料:
系统版本:Windows 7 SP1 64位旗舰版
品牌型号:联想ThinkPad X1 Carbon 2022款
软件版本:微PE工具箱v2.1、Windows USB/DVD Download Tool
1、从微软官网下载Windows 7 SP1 64位旗舰版系统镜像文件。
2、使用Windows USB/DVD Download Tool将系统镜像文件刻录到U盘或DVD光盘中,制作系统启动盘。注意U盘容量需要8GB以上。
1、在重装系统前,务必将个人重要数据备份到外部存储设备,如移动硬盘、云盘等。系统重装会格式化硬盘,原有数据将会丢失。
2、建议备份的数据包括文档、图片、音视频等,以及浏览器书签、邮件等应用程序的配置文件。
1、重启电脑,按下F2(或Del)键进入BIOS设置界面。
2、在BIOS中找到Boot选项卡,将U盘或光驱设置为第一启动项,保存设置并退出。
1、从U盘或光盘启动,进入微PE工具箱。
2、使用DiskGenius等分区工具,删除原有分区并新建分区。建议分为系统盘(C盘,50-100GB)和数据盘(D盘,剩余容量)。
3、格式化新建的分区为NTFS格式。
1、双击桌面上的"安装Windows 7"图标,开始安装系统。
2、选择要安装的分区(通常为C盘),等待系统安装完成。安装过程中会自动重启数次,请耐心等待。
3、安装完成后,根据提示设置用户名、密码、时区等信息。
1、联网后,使用驱动人生等工具自动检测并安装各种硬件驱动程序,如显卡、声卡、网卡等。
2、根据需要安装办公、影音、安全等常用软件,如Office、Adobe系列、360安全卫士等。
1、若遇到系统安装失败、蓝屏死机等问题,可尝试重新制作启动盘并检查硬件状态。com
2、为了提高系统运行速度,建议定期磁盘清理、磁盘碎片整理,并关闭不必要的开机启动项。
3、重要数据应该定期备份,以免系统崩溃或硬盘损坏导致数据丢失。
4、系统补丁和软件更新可以修复漏洞、提高稳定性,建议定期更新。
总结:
Windows 7系统重装是一项相对简单的操作,但需要细心和耐心。重装前务必备份重要数据,并准备好系统启动盘和必要的驱动程序。按照正确的步骤操作,你就可以轻松完成系统重装,让你的电脑重新焕发活力。定期维护和及时备份是保证系统稳定运行的关键,希望本文能为你提供有益的参考。