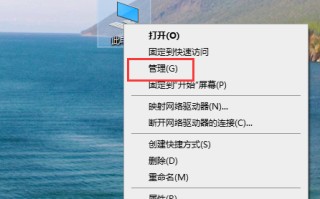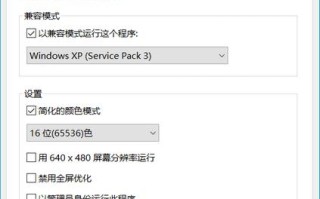简介:
重装电脑系统是每个电脑用户都可能面临的问题。无论是新买的电脑需要安装系统,还是旧电脑系统出现问题需要重装,掌握重装系统的方法都是非常必要的。本文将以Win10系统为例,手把手教你如何重装系统,让你轻松应对系统重装的问题。

工具原料:
系统版本:Windows 10 21H2
品牌型号:联想 小新Pro 16 2022
软件版本:微PE工具箱 2.1
1、准备一个容量≥8GB的U盘,用于制作系统盘。
2、下载Win10系统镜像文件和微PE工具箱。Win10系统镜像文件可以从微软官网下载,微PE工具箱可以从其官网下载。
3、使用微PE工具箱制作Win10系统盘。打开微PE工具箱,选择"局域网启动"选项卡,点击"制作PE启动盘"按钮,选择之前准备好的U盘,再选择下载好的Win10系统镜像文件,等待制作完成。
1、将制作好的系统盘插入电脑,重启电脑,在开机时不断按F12键(有些电脑可能是F2、F10等其他键),进入BIOS界面。
2、在BIOS界面中将U盘设置为第一启动项,保存设置并重启电脑,此时电脑会从U盘启动进入PE系统。
3、进入PE系统后,打开分区工具,删除原有的系统分区(通常是C盘),然后新建一个系统分区。
4、打开PE系统中的"Win10装机工具",选择之前新建的系统分区,点击"安装系统"按钮,等待系统安装完成。
5、安装完成后重启电脑,按照提示完成系统初始化设置,至此系统重装完成。
1、重装系统前请务必备份好重要数据,以免数据丢失。
2、若安装系统时提示缺少驱动,可以先进入PE系统,使用驱动安装工具安装驱动后再安装系统。
3、安装完系统后建议立即安装杀毒软件,以保护系统安全。
1、除了Win10系统,本文介绍的重装系统方法也适用于Win7、Win8等其他Windows系统。
2、对于不同品牌型号的电脑,进入BIOS界面的按键可能有所不同,建议在重装系统前先查询清楚。
3、若不想使用PE工具箱制作系统盘,也可以直接使用U盘安装工具(如微软官方的Media com Creation Tool)制作系统盘。
总结:
重装系统是一项非常实用的技能,掌握了重装系统的方法,遇到系统问题时就可以轻松应对。本文详细介绍了使用微PE工具箱重装Win10系统的完整步骤,相信通过学习,你已经掌握了重装系统的方法。无论你是电脑小白还是资深玩家,拥有一套完整的重装系统方案,都是非常必要的。
标签: com