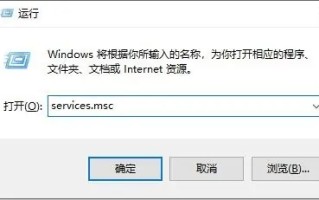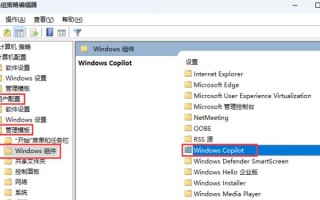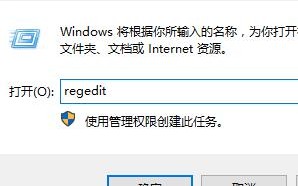简介Win10官方U盘安装教程:轻松学会使用U盘安装Windows 10
现代社会,计算机已经成为人们生活中不可缺少的一部分。然而,随着时间的推移,您的计算机的性能和稳定性会逐渐下降。为了解决这个问题,很多人选择重装操作系统。使用U盘安装Windows 10已经成为一种简com单高效的方法。本文将为您介绍官方Win10 U盘安装教程,帮助您轻松学会使用U盘安装Windows 10。

刀具原材料:
系统版本:Windows 10
品牌型号:任意品牌型号的电脑或手机
软件版本:最新版本的Windows 10安装工具
1、备份重要数据:在安装系统之前,请务必备份重要的个人数据,以免丢失。
2.下载Windows 10安装工具:访问微软官网,下载最新版本的Windows 10安装工具。
3. 准备一个空白U盘:确保U盘中没有重要数据,因为安装过程中U盘会被格式化。
1、插入U盘:将准备好的U盘插入电脑的USB接口。
2.运行Windows 10安装工具:双击运行下载的Windows 10安装工具。
3、选择USB驱动器作为启动盘:在安装工具界面,选择“为其他计算机创建安装介质(USB闪存驱动器、DVD或ISO文件)以安装Windows 10”选项,然后单击“下一步”。
4、选择U盘:在下一步界面,选择U盘作为安装介质,点击“下一步”。
5、开始制作启动盘:点击“下一步”后,安装工具将开始制作启动盘。这个过程可能需要一些时间,请耐心等待。
1.重新启动计算机:将准备好的启动盘插入需要安装Windows 10的计算机,然后重新启动计算机。
2. 进入BIOS 设置:计算机重新启动过程中,按照屏幕提示进入BIOS 设置界面。
3、设置启动顺序:在BIOS设置界面,将启动顺序设置为U盘优先。
4.保存设置并重新启动:保存设置后,重新启动计算机。
5. 按照安装向导操作:根据屏幕上的安装向导,选择安装语言、时区等选项,然后单击“下一步”。
6、选择安装类型:根据个人需要选择“自定义安装”或“快速安装”。
7. 选择安装位置:选择要安装Windows 10的磁盘分区,然后单击“下一步”。
8.等待安装完成:安装过程可能需要一些时间,请耐心等待。
通过本文官方的Win10 U盘安装教程,我们可以轻松学会使用U盘安装Windows 10。使用U盘安装Windows 10不仅简单方便,还能提高系统性能性能和稳定性。希望你能用这个方法让你的电脑焕然一新。
win10官方U盘安装教程,win10官方U盘安装,Windows 10官方U盘安装教程
标签: com